
Browser options
Change your home page or start page
1. On the Home screen, click the Browser icon.
2. Press the
key > Options.
3. In the General section, do one of the following:
• To change the home page, in the Home Page field, type a web address.
• To use your home page as the start page when you first open the browser, change the Start Page field to Home Page.
4. Press the
key > Save.
Turn off JavaScript support
JavaScript is used on some web pages to provide interactive features, such as menus and sounds. If you do not want the
browser to provide JavaScript features, you can turn off JavaScript support.
1. On the Home screen, click the Browser icon.
2. Press the
key > Options.
3. In the Web Content section, clear the Enable JavaScript check box.
4. Press the
key > Save.
Stop loading images or playing embedded media files on web pages
1. On the Home screen, click the Browser icon.
2. Press the
key > Options.
3. In the Web Content section, do one of the following:
User Guide
Browser
155

• To stop loading images on web pages, clear the Load Images check box.
• To stop playing embedded media files on web pages, clear the Enable Embedded Media Files check box.
4. Press the
key > Save.
Stop blocking pop-ups on web pages
1. On the Home screen, click the Browser icon.
2. Press the
key > Options.
3. In the Web Content section, clear the Block Popups check box.
Change the font size for text on web pages
1. On the Home screen, click the Browser icon.
2. Press the
key > Options.
3. In the Web Content section, change the Default Font Size field.
4. Press the
key > Save.
Set the character encoding for all web pages
By default, your BlackBerry® device uses the optimal character encoding for a web page.
1. From the Home screen, click the Browser icon.
2. Press the
key > Options.
3. In the Web Content section, change the Default text encoding field.
4. Press the
key > Save.
Receive a prompt before you close the browser or stream media from the
Internet
1. On the Home screen, click the Browser icon.
2. Press the
key > Options.
3. In the General section, below Prompt Before, do one of the following:
• To receive a prompt confirming that you want to close the browser when you have multiple tabs open, select the
Closing Tabs on Exit check box.
• To receive a prompt confirming that you want to close the browser after you press the
key, select the Closing
Browser on Escape check box.
• To receive a prompt before your BlackBerry® device uses your wireless service provider's browser portal to stream
media from the Internet, select the Switching to Carrier Network for Streaming Media check box.
4. Press the
key > Save.
Related information
I receive a prompt to switch networks when I stream a song or video, 161
User Guide
Browser
156
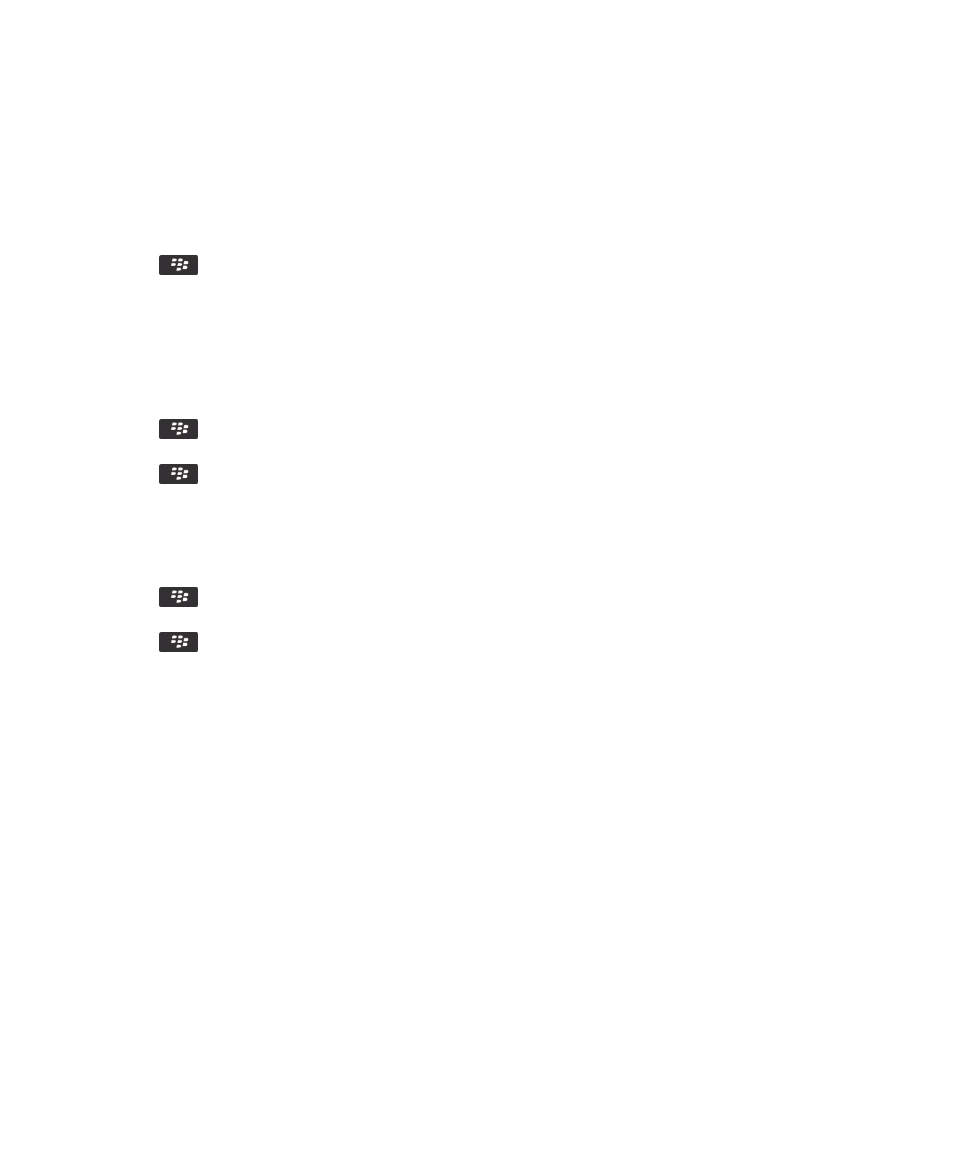
Delete browsing information
Your BlackBerry® device saves some information in your browser to improve your browsing experience. You can delete
password information, browser history, cookies, content that has been pushed to your device, and the browser cache.
1. On the Home screen, click the Browser icon.
2. Press the
key > Options.
3. In the Privacy and Security section, below Clear Browsing Data, select the check boxes beside the types of browsing
information that you want to delete.
4. Click Clear Now.
Turn off cookies in the browser
1. On the Home screen, click the Browser icon.
2. Press the
key > Options.
3. In the Privacy & Security section, clear the Accept Cookies check box.
4. Press the
key > Save.
Turn on geolocation in the browser
If you turn on geolocation in the browser, some websites might be able to determine your approximate location.
1. On the Home screen, click the Browser icon.
2. Press the
key > Options.
3. In the Privacy & Security section, select the Enable Geolocation check box.
4. Press the
key > Save.
When you visit a website that requests your location, a dialog box appears. If you select the Don't ask again for this website
check box, the website and the permissions that you set for it are saved in Geolocation Permissions in your browser options.