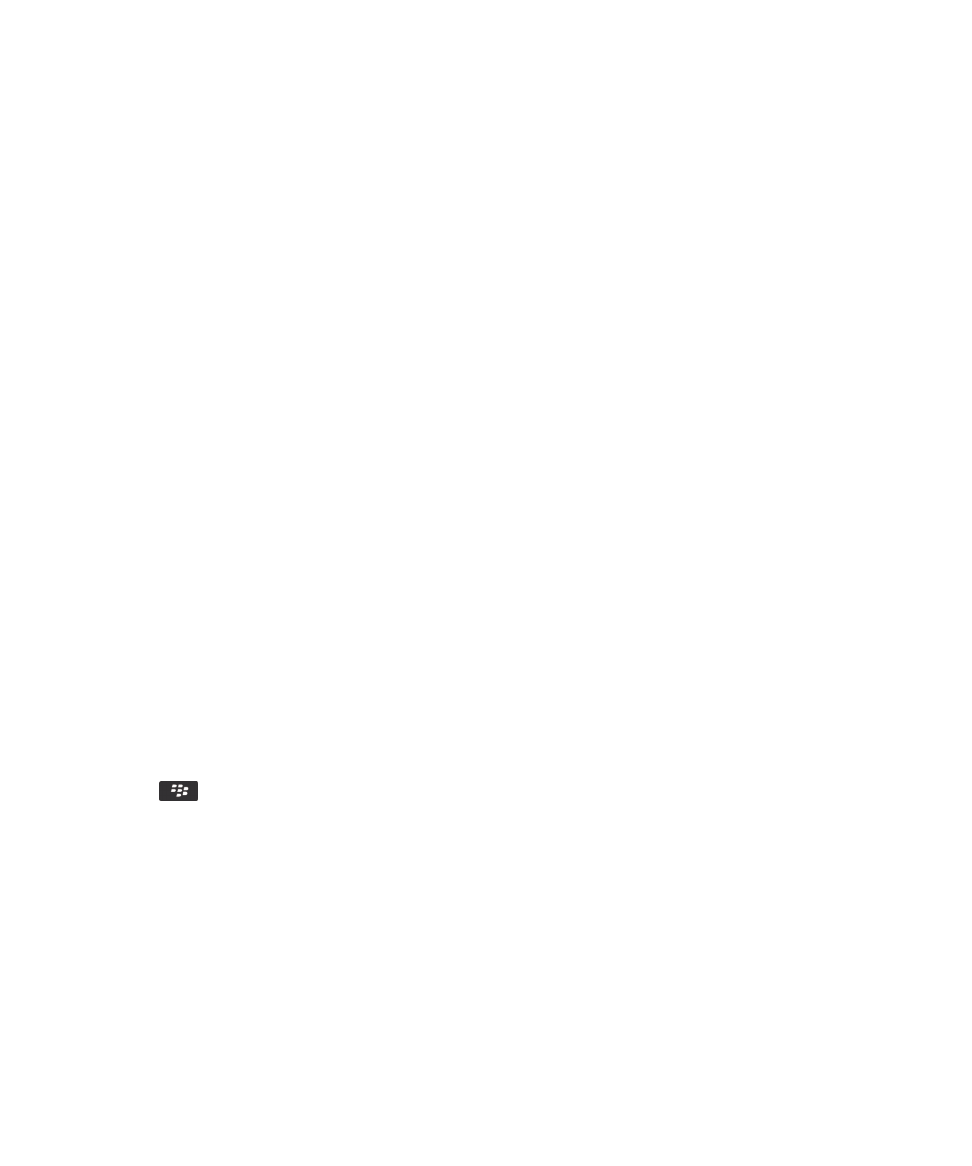
Mobile network
Roaming
About roaming and international roaming
In most cases, your BlackBerry® device automatically connects to the appropriate wireless network when you travel outside
your wireless service provider's coverage area. Sometimes you might have to provide login information before you can access a
wireless network. When you roam, a triangular roaming indicator appears at the top of the Home screen.
If your device requires a SIM card, your wireless service provider might need to set up your SIM card with roaming services
before you can roam.
If your device normally connects to a CDMA network and your device supports international roaming, you might need to get a
SIM card that is set up for international roaming from your wireless service provider. Your phone number stays the same when
you travel internationally.
For more information about roaming and roaming fees, contact your wireless service provider.
Switch wireless networks manually
To perform this task, your wireless service plan must include this service and your BlackBerry® device must be connected to a
GSM® or UMTS® network.
Your device is designed to switch to an appropriate wireless network automatically when you travel.
1. On the Home screen, click the connections area at the top of the screen, or click the Manage Connections icon.
2. Click Mobile Network Options.
3. Change the Network Selection Mode field to Manual.
4. Click a wireless network.
5. Press the
key > Close.
To connect to your wireless service provider's wireless network again, change the Network Selection Mode field to Automatic.
Related information
I cannot connect to the mobile network, 227
Connect to a GSM or UMTS network
If your BlackBerry® device normally connects to a CDMA network and your device supports international roaming, you might
need to get a SIM card that is set up for international roaming from your wireless service provider.
1. Insert a SIM card into your device. For more information about inserting a SIM card, see the printed documentation that
came with your device.
User Guide
Manage Connections
224
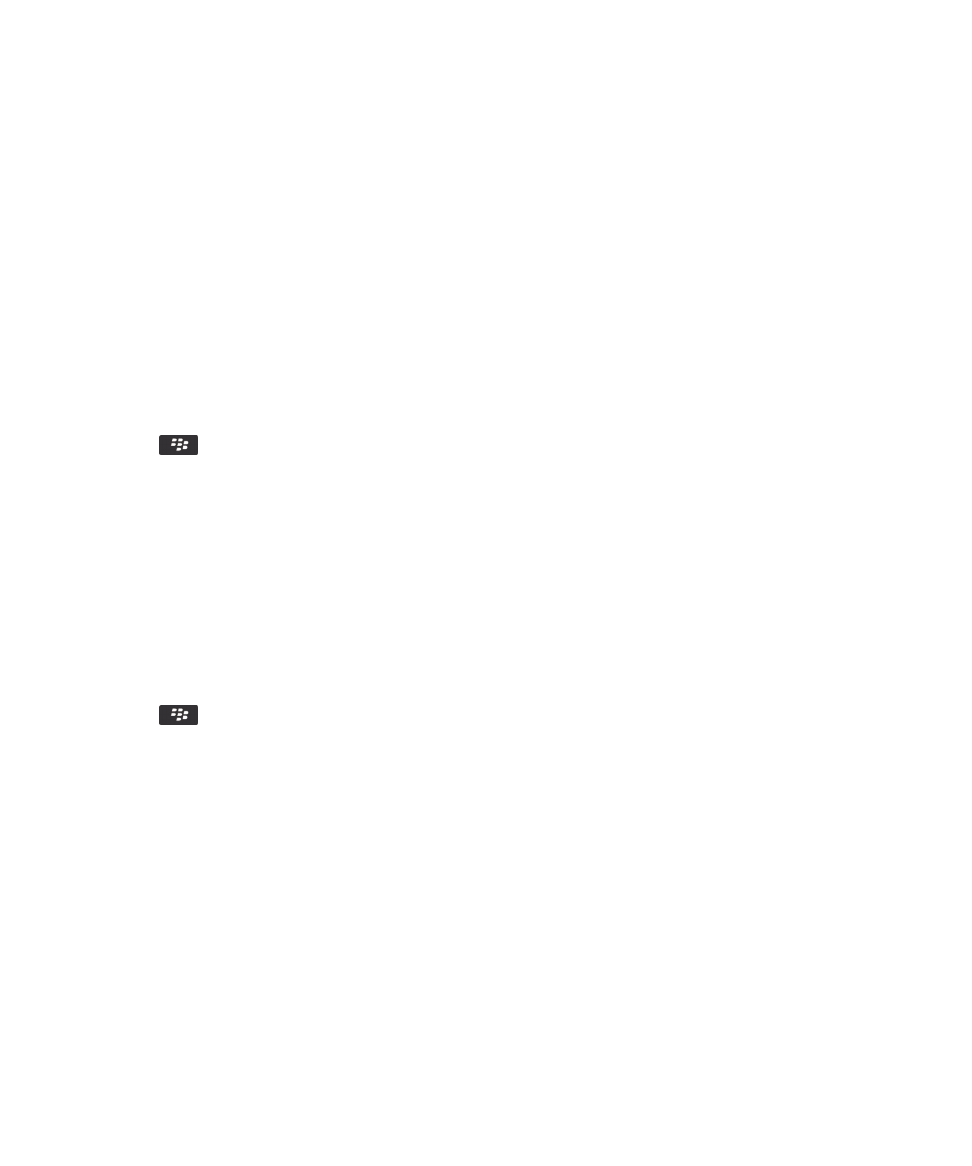
2. In the dialog box that appears, click Yes.
Turn on or turn off data service or set roaming options
Depending on your wireless service plan, you might be able to turn off data service (email messages, PIN messages, text
messages with attachments, and browser service) on your BlackBerry® device so that only phone and basic text messaging are
available. You can also set your device to turn off data services when roaming. For more information, contact your wireless
service provider.
1. On the Home screen, click the connections area at the top of the screen, or click the Manage Connections icon.
2. Click Mobile Network Options.
3. Do one of the following:
• To turn on or turn off data service, change the Data Services field.
• To turn on or turn off data service when roaming, change the While Roaming field.
• To receive a prompt when roaming that allows you to turn on or turn off data service, change the While Roaming field
to Prompt.
4. Press the
key > Close.
Related information
I cannot connect to the mobile network, 227
Set the wireless networks to use for roaming
Depending on your wireless service provider and wireless network, this feature might not be supported.
1. On the Home screen, click the connections area at the top of the screen, or click the Manage Connections icon.
2. Click Mobile Network Options.
• To connect to CDMA networks only, set the Network Technology field to 1XEV.
• To connect to either a GSM® or CDMA network, set the Network Technology field to Global.
• To connect to GSM networks only, set the Network Technology field to GSM/UMTS. Set the Network Mode field (it is
recommended that you set the Network Mode field to 3G & 2G).
3. Press the
key > Close.
Preferred wireless network list
About the preferred wireless network list
Your wireless service provider might have agreements with other wireless service providers that permit you to use their
services when you are traveling. You can use the preferred wireless network list to control the order in which your BlackBerry®
device uses these other wireless networks.
Your device tries to connect to a wireless network based on the order in which the wireless networks appear in your preferred
wireless network list. When you travel, your device scans for the wireless networks on this list first. If no wireless network on
the list is available, your device is designed to connect to another available wireless network automatically.
Note: Extra fees usually apply when you roam. For more information about roaming fees, contact your wireless service
provider.
User Guide
Manage Connections
225
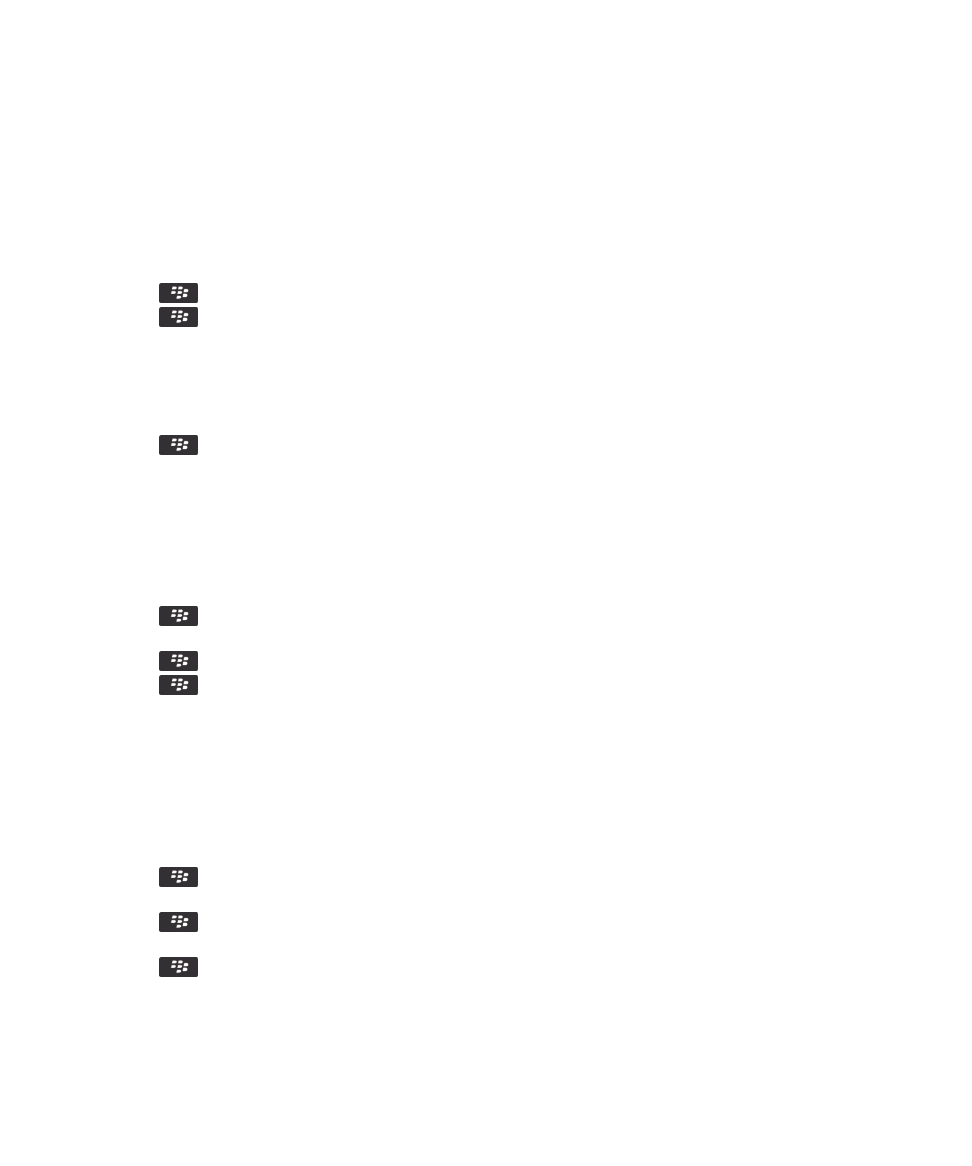
Add a wireless network to the preferred wireless network list
To perform this task, your BlackBerry® device must be connected to a GSM® or UMTS® network.
Depending on your wireless service plan, this feature might not be supported.
1. On the Home screen, click the connections area at the top of the screen, or click the Manage Connections icon.
2. Click Mobile Network Options.
3. Press the
key > My Preferred Network List.
4. Press the
key > Add Network.
• To scan for a wireless network to add, click Select From Available Networks. Click a wireless network. Click Select
Network.
• To scan for a wireless network that is already known to your device, click Select From Known Networks. Click a wireless
network. Click Select Network.
• To add a wireless network, click Manual Entry. Set the priority for the wireless network. Type the MCC and MNC.
5. Press the
key > Close.
Delete a wireless network from the preferred wireless network list
To perform this task, your BlackBerry® device must be connected to a GSM® or UMTS® network.
Depending on your wireless service plan, this feature might not be supported.
1. On the Home screen, click the connections area at the top of the screen, or click the Manage Connections icon.
2. Click Mobile Network Options.
3. Press the
key > My Preferred Network List.
4. Highlight a wireless network.
5. Press the
key > Delete.
6. Press the
key > Close.
Change the order of preferred networks
To perform this task, your BlackBerry® device must be connected to a GSM® or UMTS® network.
Depending on your wireless service plan, this feature might not be supported. Your BlackBerry device connects to networks
based on the order that they appear in the preferred network list.
1. On the Home screen, click the connections area at the top of the screen, or click the Manage Connections icon.
2. Click Mobile Network Options.
3. Press the
key > My Preferred Network List.
4. Highlight a wireless network.
5. Press the
key > Move.
6. Click the new location.
7. Press the
key > Close.
User Guide
Manage Connections
226
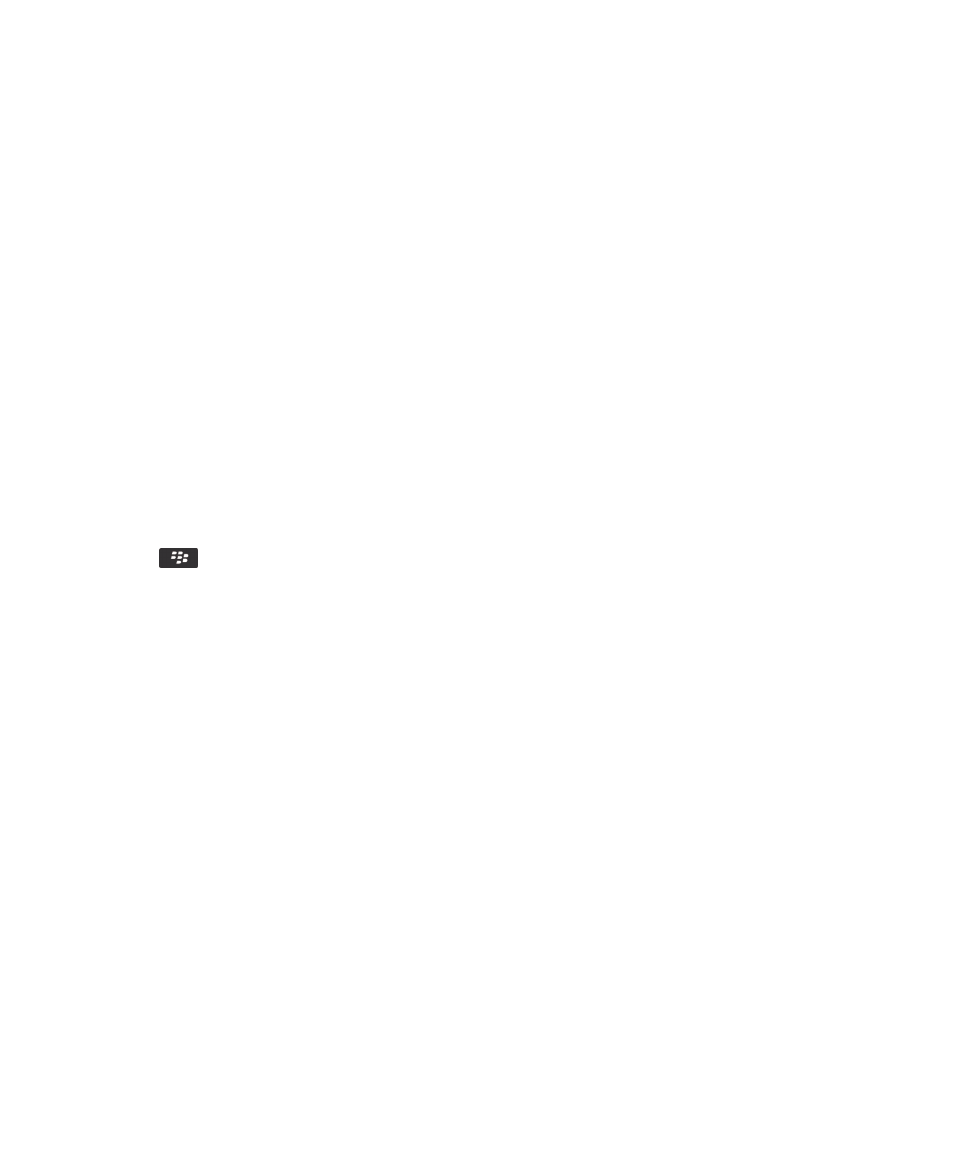
Mobile network options
Change the connection speed for the wireless network
A faster connection speed requires more battery power.
Depending on your wireless service provider, you might not be able to change the connection speed for the wireless network.
1. On the Home screen, click the Manage Connections icon.
2. Click Mobile Network Options.
3. Change the Network Mode field.
4. Press the Escape key.
Related information
I cannot connect to the mobile network, 227
Turn on flashing LED notification for wireless coverage
1. On the Home screen or in a folder, click the Options icon.
2. Click Display > Screen Display.
3. Select the LED Coverage Indicator check box.
4. Press the
key > Save.
When your BlackBerry® device is connected to the wireless network, the LED light flashes green.
To turn off the wireless coverage notification, clear the LED Coverage Indicator check box.
Troubleshooting: Mobile network
I cannot connect to the mobile network
Try the following actions:
• If your BlackBerry® device uses a SIM card, verify that your SIM card is inserted in your device correctly.
• If your device normally connects to a CDMA network and your device supports international roaming, verify that your
device is in global roaming mode and that your SIM card is inserted in your device correctly.
• Verify that you have turned on the connection to the wireless network.
• Verify that you are connected to your wireless service provider's network. If you switched wireless networks manually,
your device remains connected to that wireless network until you select your wireless service provider's network again.
• If you have set a specific speed for wireless network connections, verify that you are in a wireless coverage area that
supports the connection speed.
• If you have a Wi-Fi® enabled device and your wireless service provider supports UMA, verify that your connection
preference is not set to Wi-Fi Only.
Related information
Turn on or turn off a network connection, 223
User Guide
Manage Connections
227
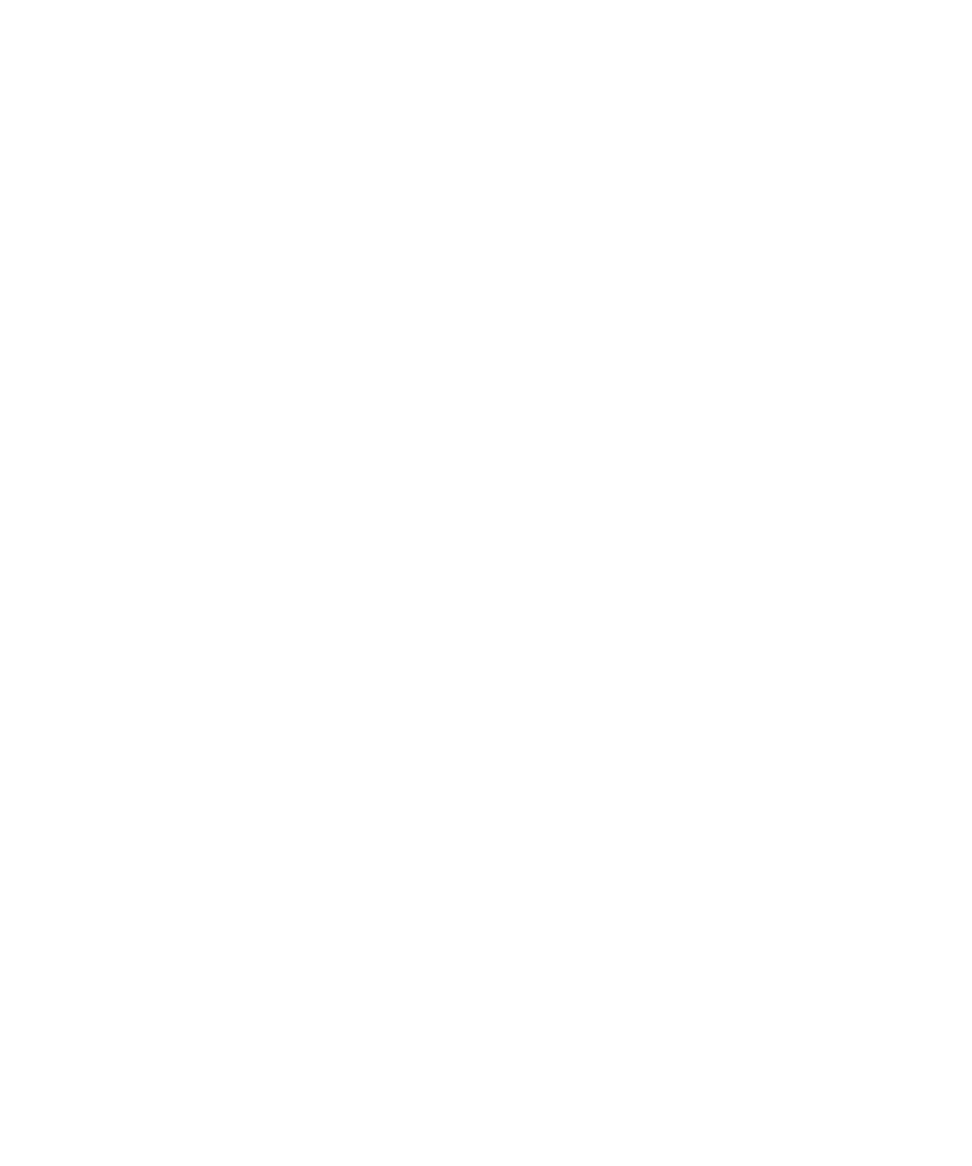
Change your UMA connection preferences, 233
Switch wireless networks manually, 224
Turn on or turn off data service or set roaming options, 223
Switch wireless networks manually, 224
Turn on or turn off data service or set roaming options, 223
I cannot connect to a GSM or UMTS network
Try performing the following actions:
• Verify that your SIM card is inserted in your BlackBerry® device correctly.
• Verify that you are in a GSM® or UMTS® network area that is supported by your wireless service plan.
• Verify that the network that you want to connect to appears in your preferred wireless network list.
• On the Home screen, click the Manage Connections icon. Click Mobile Network Options. Verify that the Network
Technology field is not set to 1XEV.
• On the Home screen, click the Manage Connections icon. Click Mobile Network Options. If the Network Technology field
is set to GSM/UMTS, verify that the Network Mode field is set to 3G & 2G.
Error messages
Data service unavailable
Description
This message appears when you do not have access to data services on your BlackBerry® device.
Possible solutions
Try the following actions:
• Verify that you are in a wireless coverage area.
• Verify that the data service on your device is turned on.
• If you are roaming, verify that you can access data services while you roam.
Related information
Turn on or turn off data service or set roaming options, 223
Turn on or turn off data service or set roaming options, 223