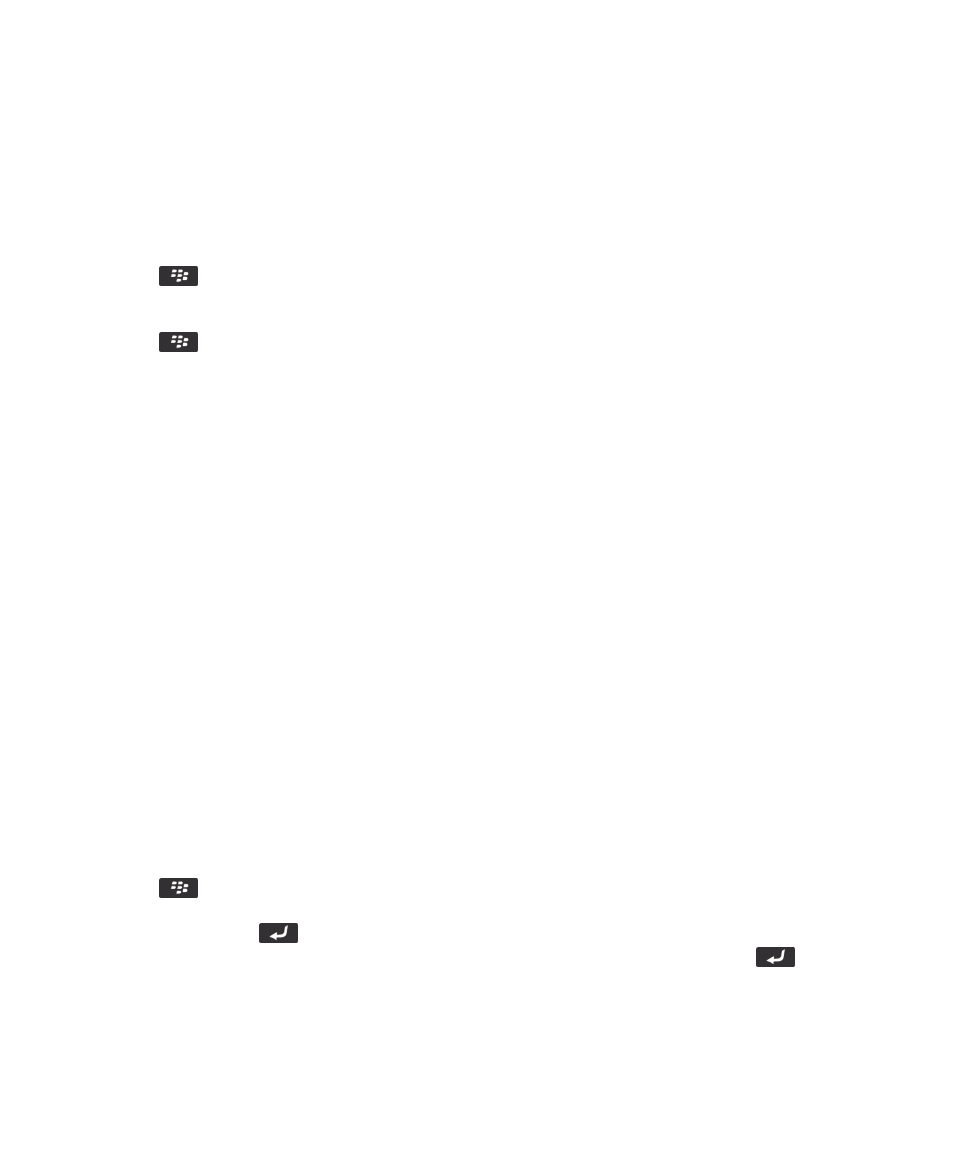
PIN messages
About PIN messages
A PIN uniquely identifies BlackBerry® devices and BlackBerry enabled devices on the wireless network. If you have a contact
who uses a BlackBerry device or a BlackBerry enabled device and you know that contact's PIN, you can send them PIN
messages. PIN messages are not routed through your email account.
When your PIN message is delivered to the recipient, in a message inbox, a D appears with a check mark beside the PIN
message.
Find your PIN
Do one of the following:
• On the Home screen or in a folder, click the Options icon. Click Device > Device and Status Information.
• In a message, type mypin followed by a space.
Composing and sending PIN messages
Compose and send a PIN message
1. On the Home screen, click the Messages icon.
2. Press the
key > Compose Other > Compose PIN.
3. In the To field, do one of the following:
• Type a PIN. Press the
key on the keyboard.
• If you have a PIN saved for a contact that is in your contact list, type the contact name. Press the
key on the
keyboard.
4. Type a message.
User Guide
Messages
79
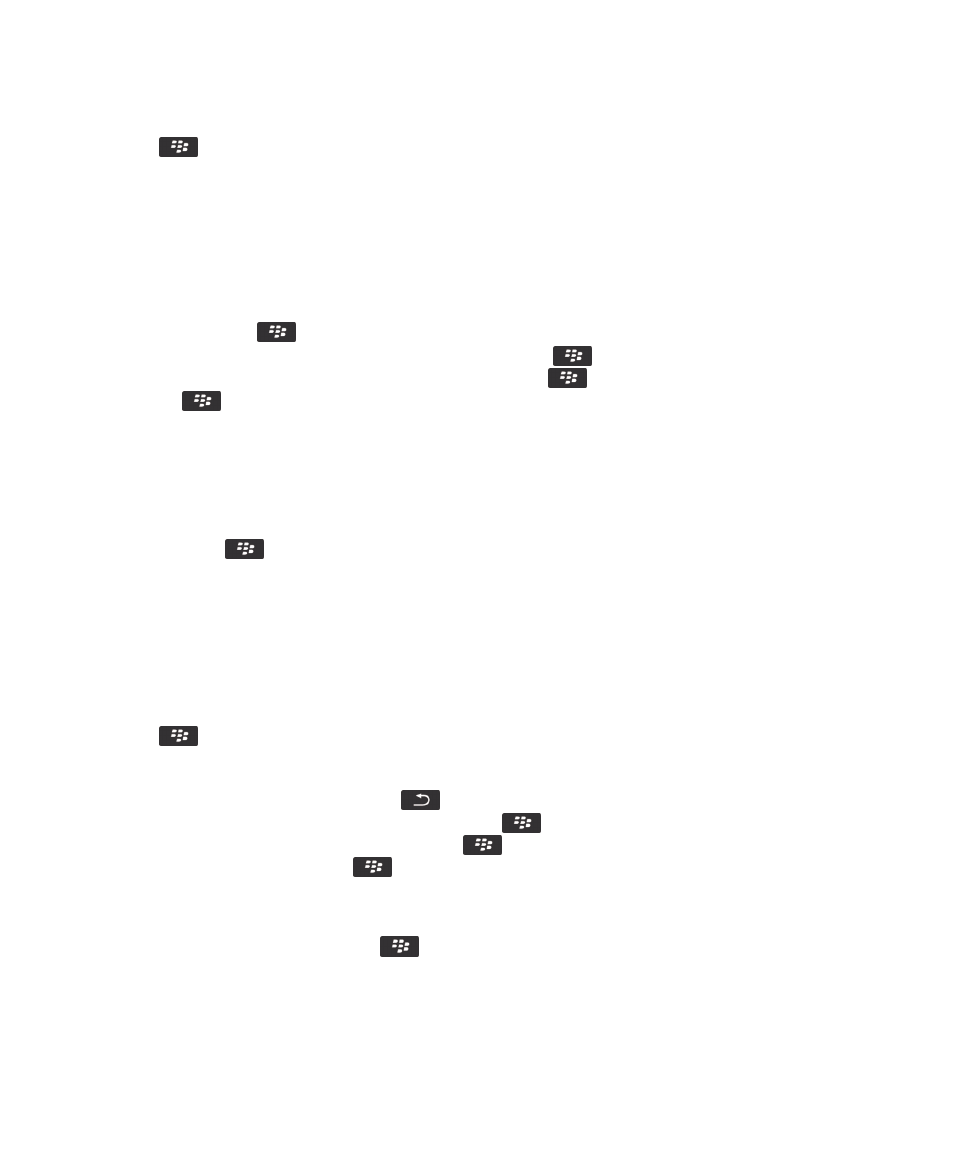
5. Press the
key > Send.
Related information
Personal distribution lists, 178
I can't send messages, 110
I can't send messages, 110
Resend a message
You cannot change a text message before you resend it.
In a sent message, press the
key.
• To change the message, click Edit. Change the message. Press the
key > Send.
• To change the recipients, click Edit. Highlight a contact. Press the
key > Change Address. Click a new contact.
Press the
key > Send.
• To resend the message without changing it, click Resend.
Related information
I can't send messages, 110
Reply to or forward an email or PIN message
In a message, press the
key.
• To reply to a message, click Reply or Reply to All.
• To forward a message, click Forward or Forward As.
Related information
I can't send messages, 110
Check spelling
You can check spelling in messages, calendar entries, tasks, or memos that you create.
1. Press the
key > Check Spelling.
2. Do any of the following:
• To accept the suggested spelling, click a word in the list that appears.
• To ignore the suggested spelling, press the
key.
• To ignore all instances of the suggested spelling, press the
key > Ignore All.
• To add the word to the custom dictionary, press the
key > Add To Dictionary.
• To stop checking spelling, press the
key > Cancel Spell Check.
Save a draft of a message
When you are composing a message, press the
key > Save Draft.
User Guide
Messages
80
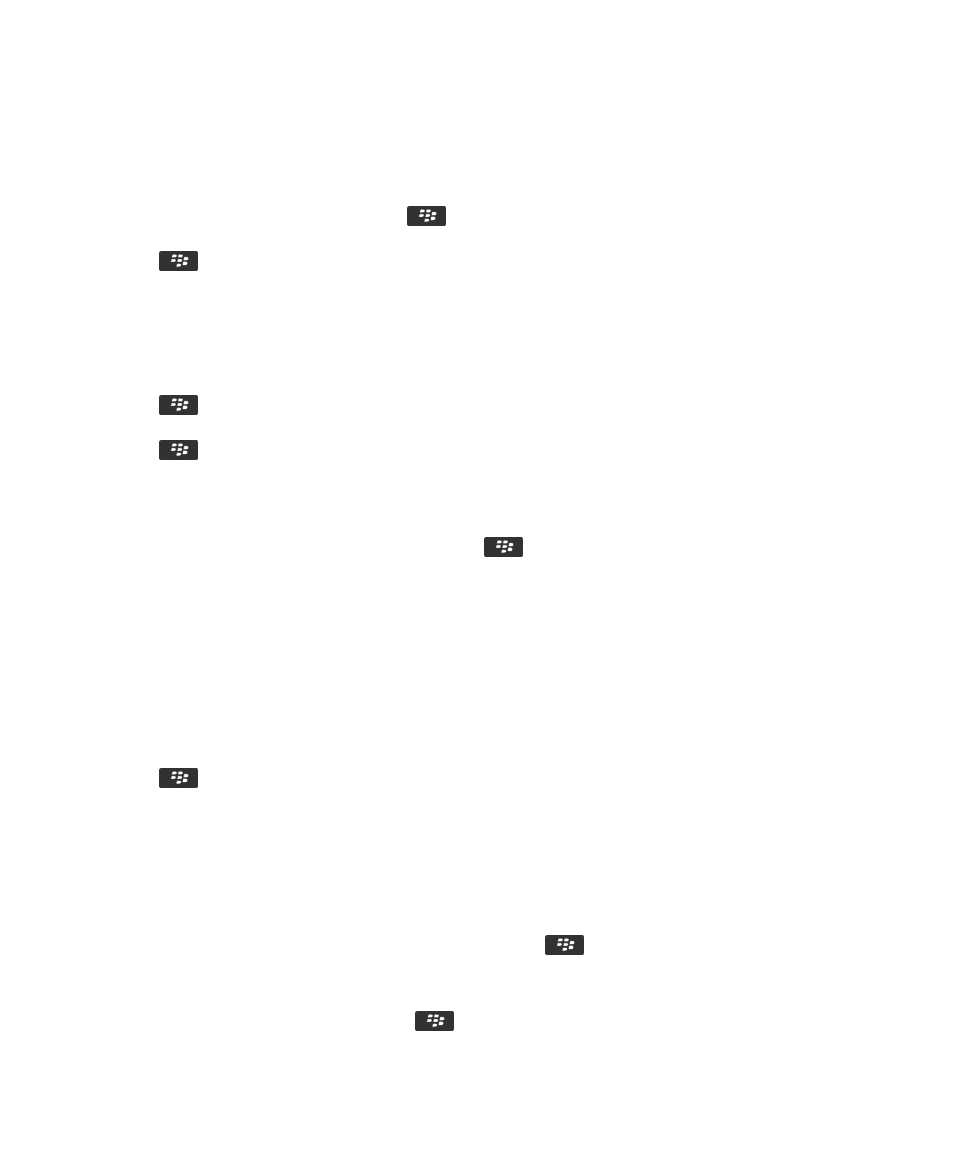
Attach a contact card to a message
You can attach a contact card to an email, a PIN message, or a text message.
1. When you are composing a message, press the
key > Attach > Contact.
2. Find and highlight a contact.
3. Press the
key > Continue.
Related information
I can't attach a file to a text message, 113
Stop displaying PIN messages in red
1. On the Home screen, click the Messages icon.
2. Press the
key > Options > Message Display and Actions.
3. In the Actions section, clear the Display PIN Messages in Red checkbox.
4. Press the
key > Save.
Blind carbon copy a contact
You can blind carbon copy a contact in an email or a PIN message.
When you are composing an email or a PIN message, press the
key > Add Bcc.
Create a link for a PIN
You can create a link for a PIN in a message, calendar entry, task, or memo. If you click the link, you can send a PIN message.
When you are typing text, type pin: and the PIN.
Stop a message from sending
You can stop a message from sending only if a clock icon appears beside the message.
1. On the Home screen, click the Messages icon.
2. Highlight the message.
3. Press the
key > Delete.
Viewing and replying to PIN messages
Search for text in a message, in a file, or on a webpage
To search for text in a presentation, you must view the presentation in text view or in text and slide view.
1. In a message, in a file, in an attachment, or on a webpage, press the
key > Find or Find on Page.
2. Type the text.
3. Press the Enter key.
To search for the next instance of the text, press the
key > Find Next or Find Next on Page.
User Guide
Messages
81
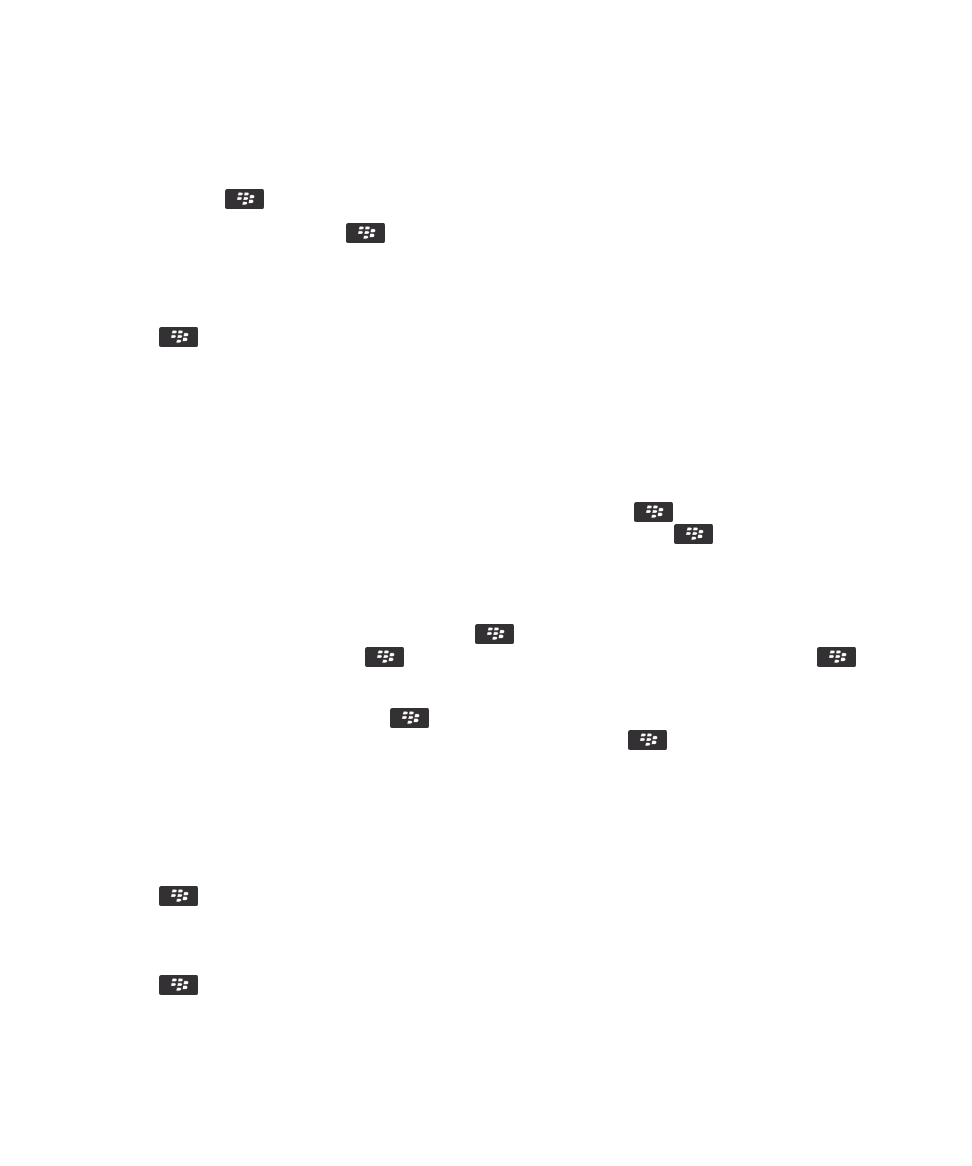
View an address instead of a display name
In a message, press the
key > Show Address.
To view the display name again, press the
key > Show Name.
View filed messages
1. On the Home screen, click the Messages icon.
2. Press the
key > View Folder.
3. Click a folder.
Save a message
Saved messages aren't deleted even if your BlackBerry® device is set to delete messages automatically after a certain period of
time.
On the Home screen, click the Messages icon.
• To save an email or PIN message, highlight an email or PIN message. Press the
key > Save.
• To save a text message, open a conversation and highlight a text message. Press the
key > Save Message.
Delete a message
On the Home screen, click the Messages icon.
• To delete a message, highlight the message. Press the
key > Delete.
• To delete a saved message, press the
key > View Saved Messages. Highlight the message. Press the
key >
Delete. If necessary, delete the message from your message inbox as well.
• To delete a range of messages, highlight a message. Press and hold the Shift key. On the trackpad, slide your finger up
or down. Release the Shift key. Press the
key > Delete Messages.
• To delete all messages prior to a certain date, highlight a date field. Press the
key > Delete Prior > Delete.
Note: Email messages that you delete using the Delete Prior menu item are not deleted from the email application on your
computer during email reconciliation.
Change how a message inbox displays messages
1. On the Home screen, click the Messages icon.
2. Press the
key > Options > Message Display and Actions.
• To change the order of the subject line and sender, change the Display Order field.
• To change how messages are separated, change the Separators field.
• To change how many messages can fit on the screen, change the Display Message Header On field.
3. Press the
key > Save.
User Guide
Messages
82
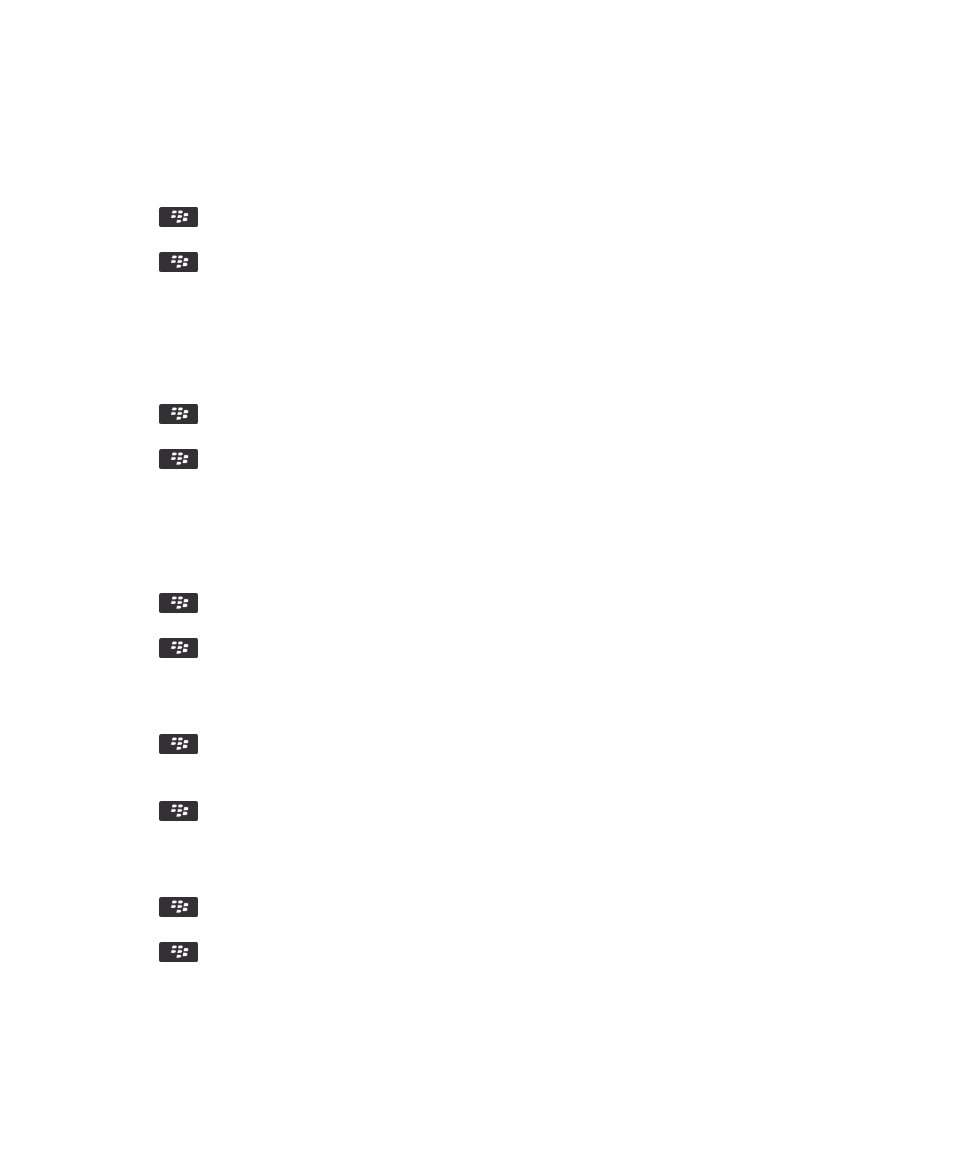
Hide sent messages from the message inbox
1. On the Home screen, click the Messages icon.
2. Press the
key > Options > Message Display and Actions.
3. Select the Hide Sent Messages check box.
4. Press the
key > Save.
PIN message options
Set how long your device stores messages
1. On the Home screen, click the Messages icon.
2. Press the
key > Options > Message Display and Actions.
3. Change the Days To Keep Messages field.
4. Press the
key > Save.
Related information
Some messages no longer appear on my device, 112
Open a new message automatically when you remove your device from your holster
1. On the Home screen, click the Messages icon.
2. Press the
key > Options > Message Display and Actions.
3. Change the Auto Open Newest Message After Removing Device From Holster field.
4. Press the
key > Save.
Hide the new or unopened message indicator
1. On the Home screen, click the Messages icon.
2. Press the
key > Options > Message Display and Actions.
• To hide the new message indicator, clear the Display New Message Indicator check box.
• To hide the unopened message indicator, change the Display Message Count field to None.
3. Press the
key > Save.
Turn off the prompt that appears before you delete a message
1. On the Home screen, click the Messages icon.
2. Press the
key > Options > Message Display and Actions.
3. Clear the Confirm Delete check box.
4. Press the
key > Save.
User Guide
Messages
83
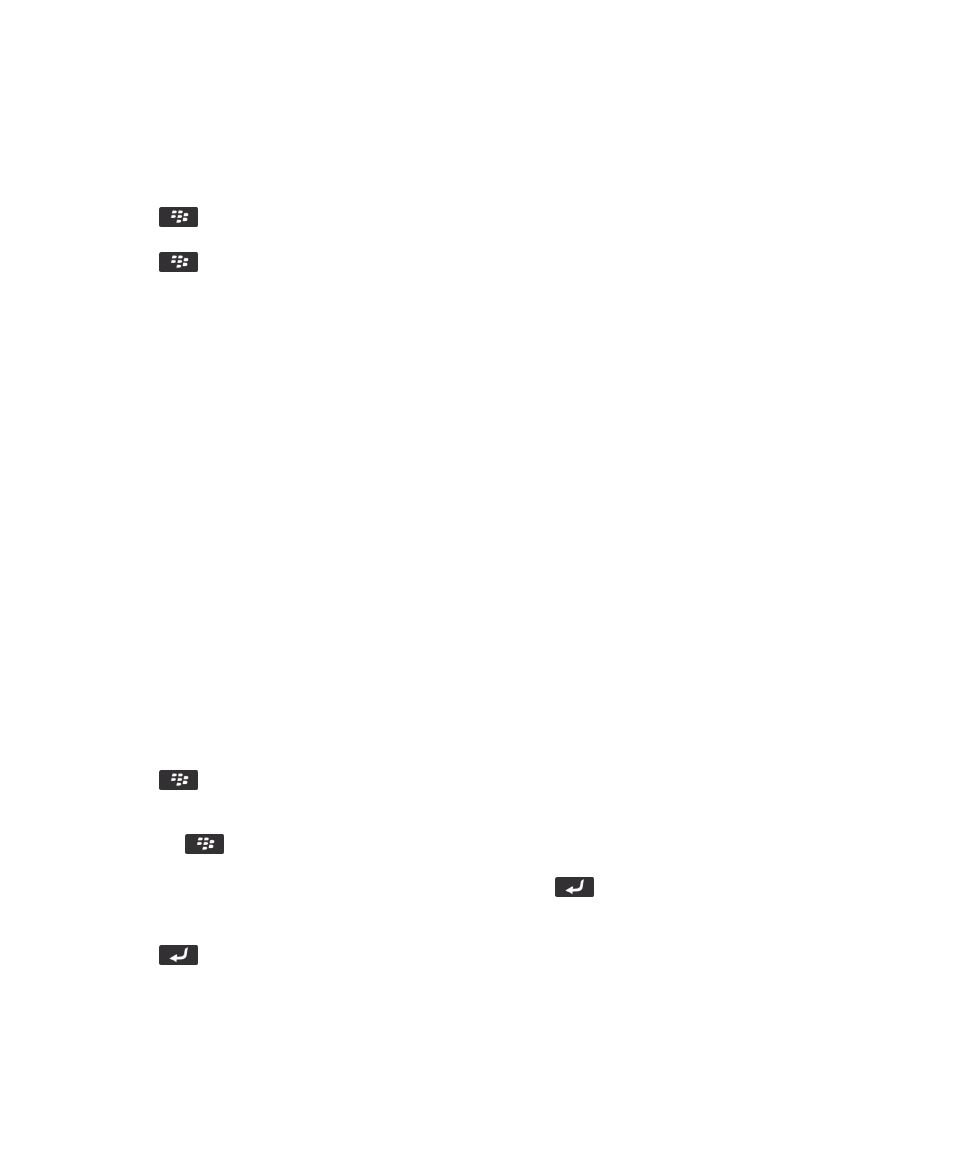
Turn off the prompt that appears when you mark messages as opened
1. On the Home screen, click the Messages icon.
2. Press the
key > Options > Message Display and Actions.
3. Clear the Confirm Mark Prior Opened check box.
4. Press the
key > Save.