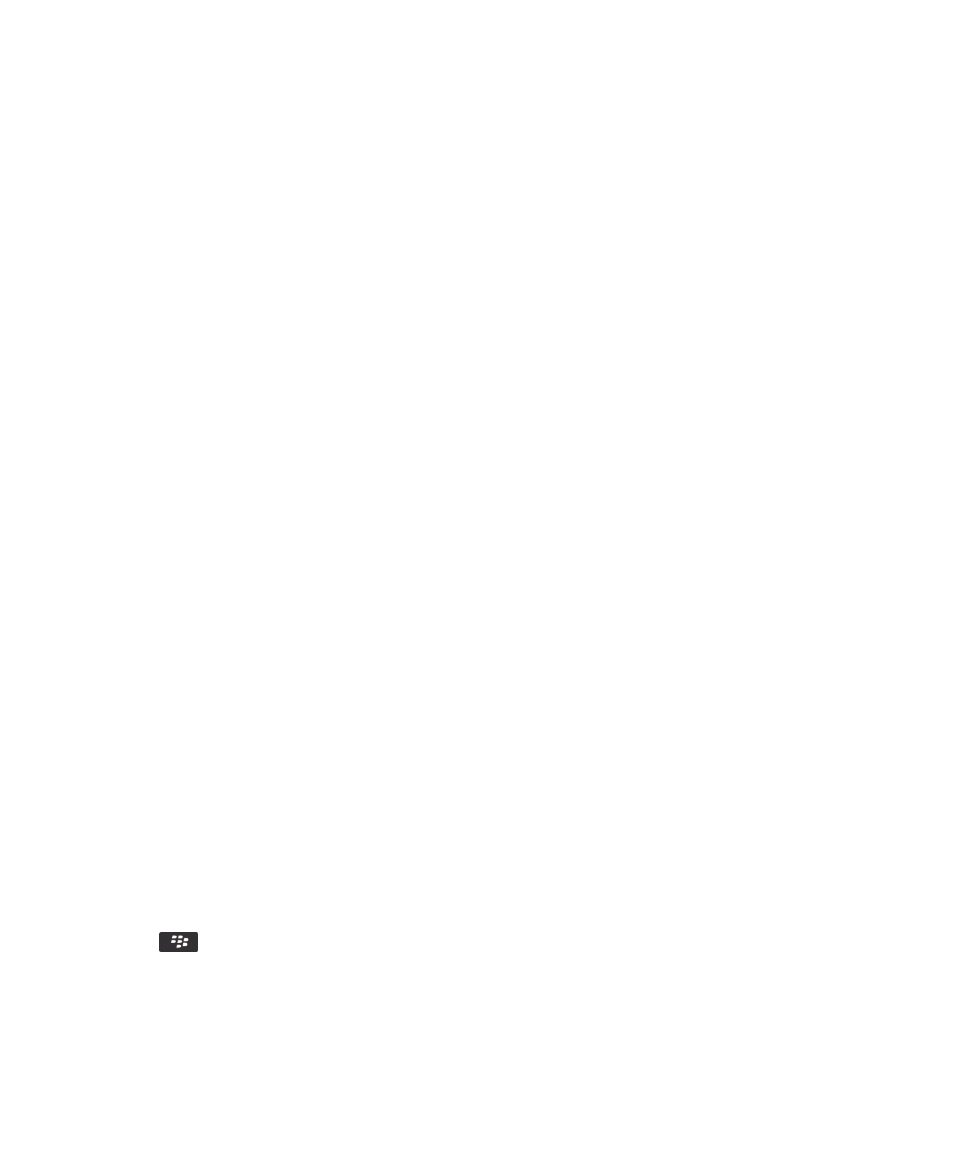
Top 10
BlackBerry® device users have spoken! Here are the top 10 things they want to know how to do on their devices.
Set up an email address
1. On the Home screen, click the Setup icon.
2. In the Setup section, click the Email Accounts icon.
3. Follow the screens to set up your email address. When your email address is set up correctly, you receive a confirmation
message. To view and manage your email messages, on the Home screen, click the Messages icon.
Note: In some cases, you might see the following options. If so, select one of the options.
• Internet Mail Account: Use this option to associate your BlackBerry® device with one or more existing email accounts (for
example, Google Mail™ or Windows Live™ Hotmail®) or to create a new email address for your device.
• Enterprise Account: If your administrator gave you an enterprise activation password, use this option to associate your
device with your work email account using the BlackBerry® Enterprise Server.
If you are trying to set up an Internet email account (for example, Google Mail or Windows Live Hotmail) or a new email
address for your device, and do not see this option, contact your administrator or wireless service provider.
Related information
Change options for your personal email account, 71
Change your ring tone, notifiers, or reminders
In addition to changing the tone, you can also change options for volume, LED, vibration, and notification during calls.
1. On the Home screen, click the Sound and Alert Profiles icon.
2. Click Change Sounds and Alerts > Sounds for Selected Profile.
• To change your ring tone, click Phone.
• To change notifiers or reminders, click to expand a section. Click an option.
3. In the Ring Tone, Notifier Tone, or Reminder Tone field, do one of the following:
• Click a tone.
• To use a song that is on your BlackBerry® device or on a media card, click All Music. Find and click a song.
• To use a voice note that you recorded, click All Voice Notes. Find and click a voice note.
• To use a preloaded alert, click All Alerts. Find and click an alert.
4. Press the
key > Save.
Related information
I can't change the number of times that my device rings, 58
User Guide
Quick Help
10
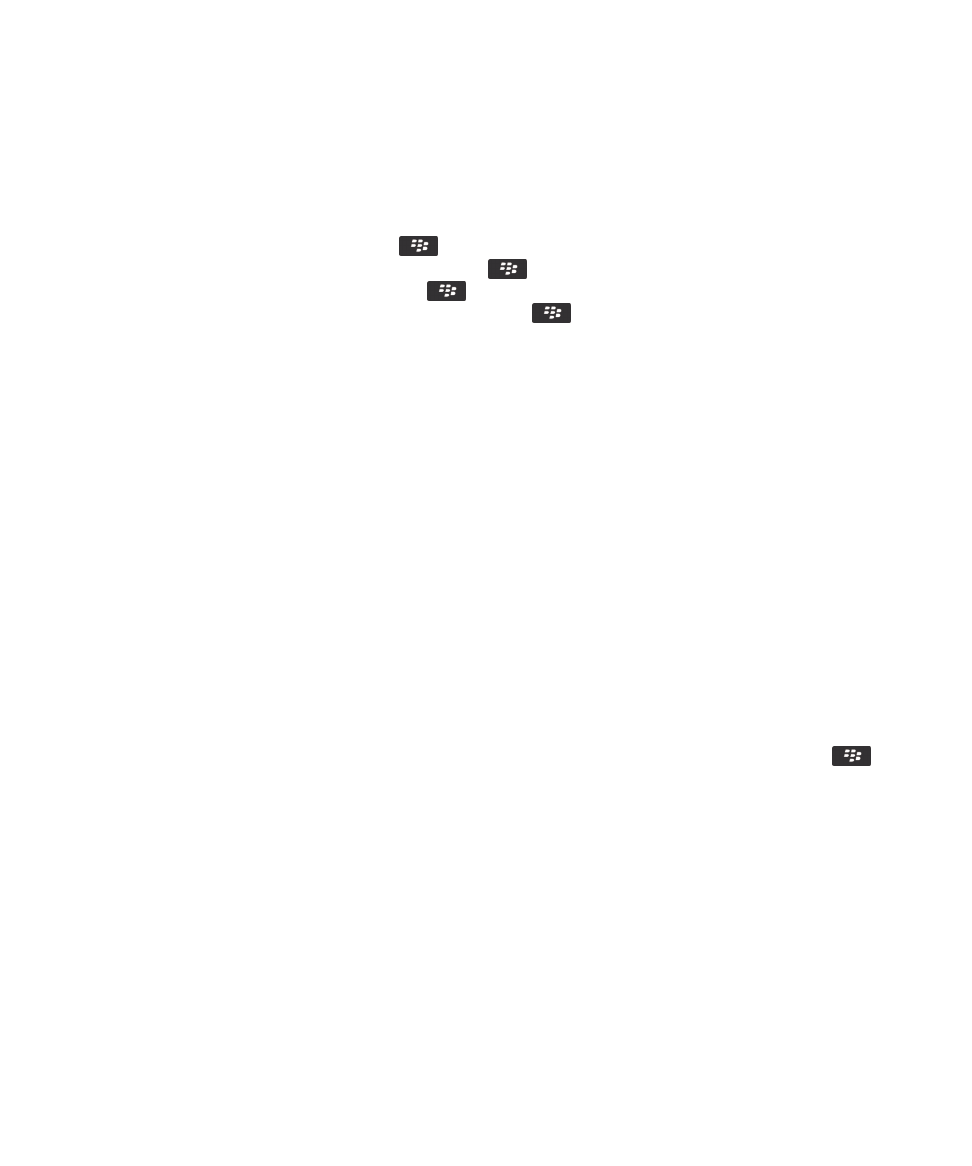
Find or hide an application icon
Depending on your theme, you might not be able to hide some application icons.
On the Home screen or in a folder, do any of the following:
• To see all your application icons, press the
key > Show All.
• To hide an application icon, highlight the icon. Press the
key > Hide.
• To show all hidden application icons, press the
key > Show All.
• To stop hiding an application icon, highlight the icon. Press the
key > Hide. A check mark should not appear
beside the Hide field.
Related information
My display changed, 205
About adding applications
Depending on your wireless service provider and region, you might have the option to add or update applications using the
BlackBerry App World™ storefront, the BlackBerry® Desktop Software, or the Application Center. You might also be able to
download applications from a web page (try visiting
mobile.blackberry.com
from your BlackBerry device), or from an
application offered by your wireless service provider.
Additional terms and conditions might apply to software and services made available through the BlackBerry App World™
storefront, the BlackBerry Desktop Software, or the Application Center. Data charges might apply when you add or use an
application over the wireless network. For more information, contact your wireless service provider.
BlackBerry App World
If you have BlackBerry App World on your device, you can search for and download games, social networking applications,
personal productivity applications, and much more. Using an existing PayPal® account, you can buy and download items over
the wireless network to your device.
To download BlackBerry App World, visit
www.blackberryappworld.com
.
For more information about managing applications using BlackBerry App World, click the App World icon. Press the
key
> Help.
BlackBerry Desktop Software
If you have the BlackBerry Desktop Software installed on your computer, you can connect your device to your computer to
add, update, remove, or restore applications. You can also add applications to your device that you have downloaded to your
computer, without having to use the wireless network.
To download the BlackBerry Desktop Software, visit
www.blackberry.com/desktop
.
For more information about managing applications using the BlackBerry Desktop Software, see the Help in the BlackBerry
Desktop Software.
Application Center
User Guide
Quick Help
11
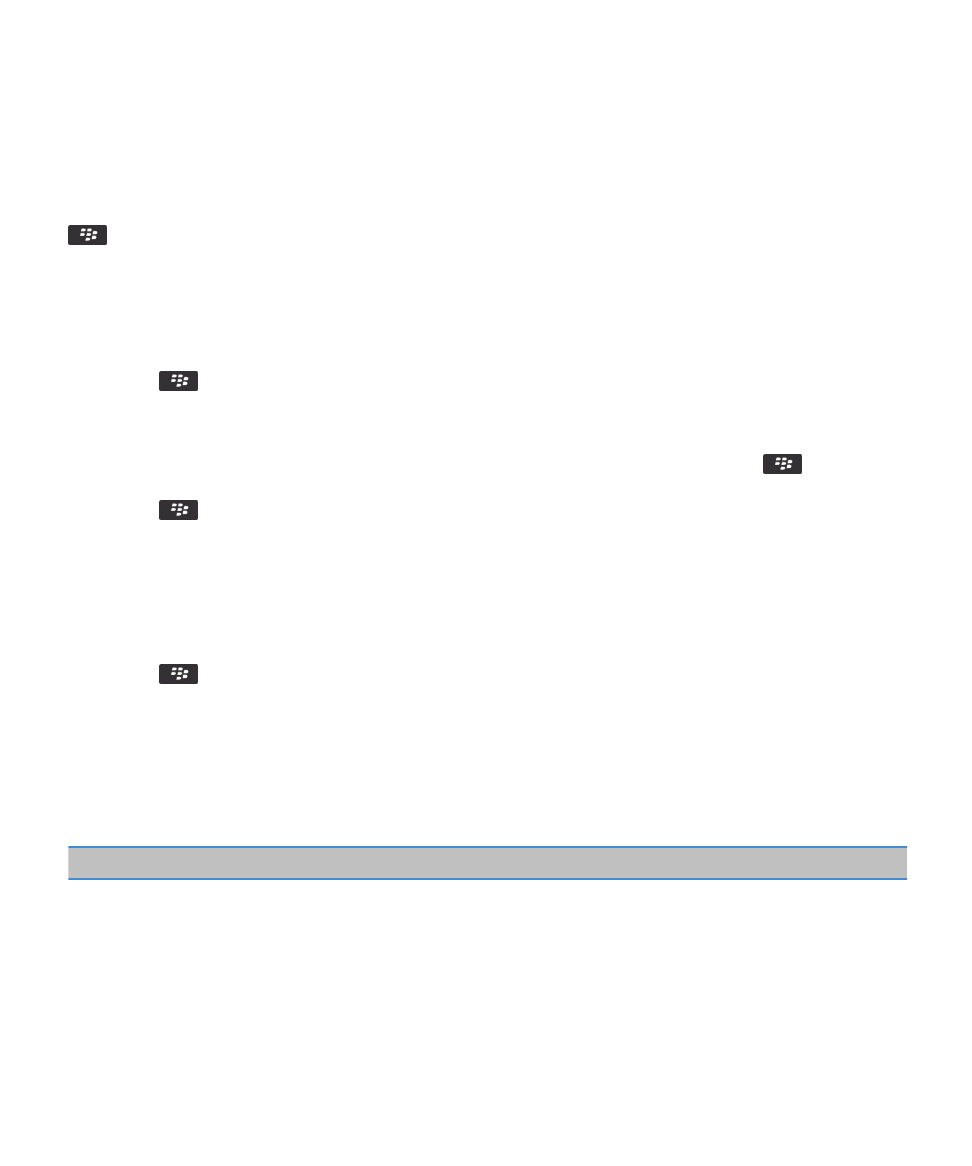
If you have the Application Center on your device, you can add, update, or return to the previous version of a select number of
applications that are hosted by your wireless service provider. Depending on your wireless service provider, this feature might
not be available.
For more information about managing applications using the Application Center, click the Application Center icon. Press the
key > Help.
Add or change your signature
Depending on your wireless service plan, this feature might not be supported.
1. On the Home screen, click the Messages icon.
2. Press the
key > Options.
• For a work email account, click Email Preferences. If the Message Services field appears, change this field to the
appropriate email account. If the Use Auto Signature check box is not selected, select it. Place your cursor in the field
that appears.
• For a personal email account, click Email Account Management. Click an email account. Press the
key > Edit.
3. Type a signature.
4. Press the
key > Save.
Your signature is added to your email after you send it.
Use a picture as your device wallpaper
1. On the Home screen, click the Media icon > Pictures icon.
2. Browse to a picture.
3. Press the
key > Set As Wallpaper.
Related information
My display changed, 205
Supported audio and video file formats
Depending on your BlackBerry® device model and wireless service provider, some media file formats might not be supported.
Type
File format
Audio
• AAC
• AMR
• FLAC
• MP3
• M4A
• OGG
User Guide
Quick Help
12
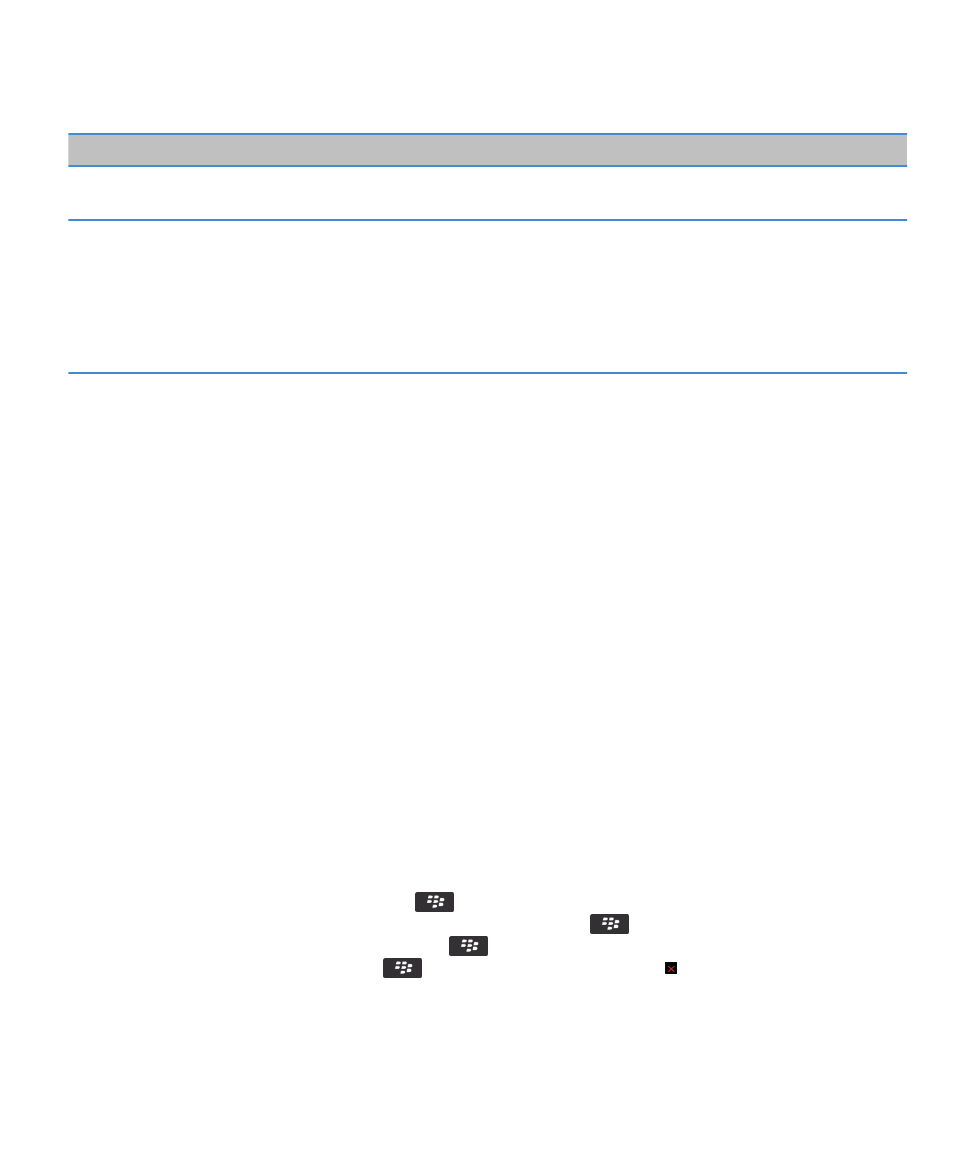
Type
File format
• WMA
• WAV
Video
• 3GP
• AVI
• ASF
• MP4
• MOV
• WMV
For information about codecs and recommended video and audio file formats for your device, visit
www.blackberry.com/docs/
smartphones
and click Multimedia > Media Types Supported on BlackBerry Smartphones.
Transfer a file from your computer to your device using your device as a
USB memory drive
You must use the BlackBerry® Desktop Software to manage and preserve the information or the encryption that is associated
with your media files when you transfer files between your BlackBerry device and your computer.
1. Connect your device to your computer using a USB cable.
2. Do one of the following:
• If you want to transfer most types of files, in the dialog box that appears on your device, select the USB Drive option.
• If you want to transfer media files that are protected with DRM, in the dialog box that appears on your device, select
the media transfer option.
3. If necessary, type a password. Your device appears as a drive on your computer.
4. Drag a file from a location on your computer to a folder on your device.
To view the transferred file on your device, disconnect your device from your computer and find the file.
Related information
Transfer your media files from your computer to your device using BlackBerry Desktop Software, 28
Open, close, or switch between tabs
Do one of the following:
• To open a new tab, in the browser, press the
key > Tabs. Click the New Tab icon.
• To open a new tab for a link on a web page, highlight the link. Press the
key > Open Link in New Tab.
• To switch between tabs, in the browser, press the
key > Tabs. Click a tab.
• To close a tab, in the browser, press the
key > Tabs. Highlight a tab. Click the icon.
User Guide
Quick Help
13
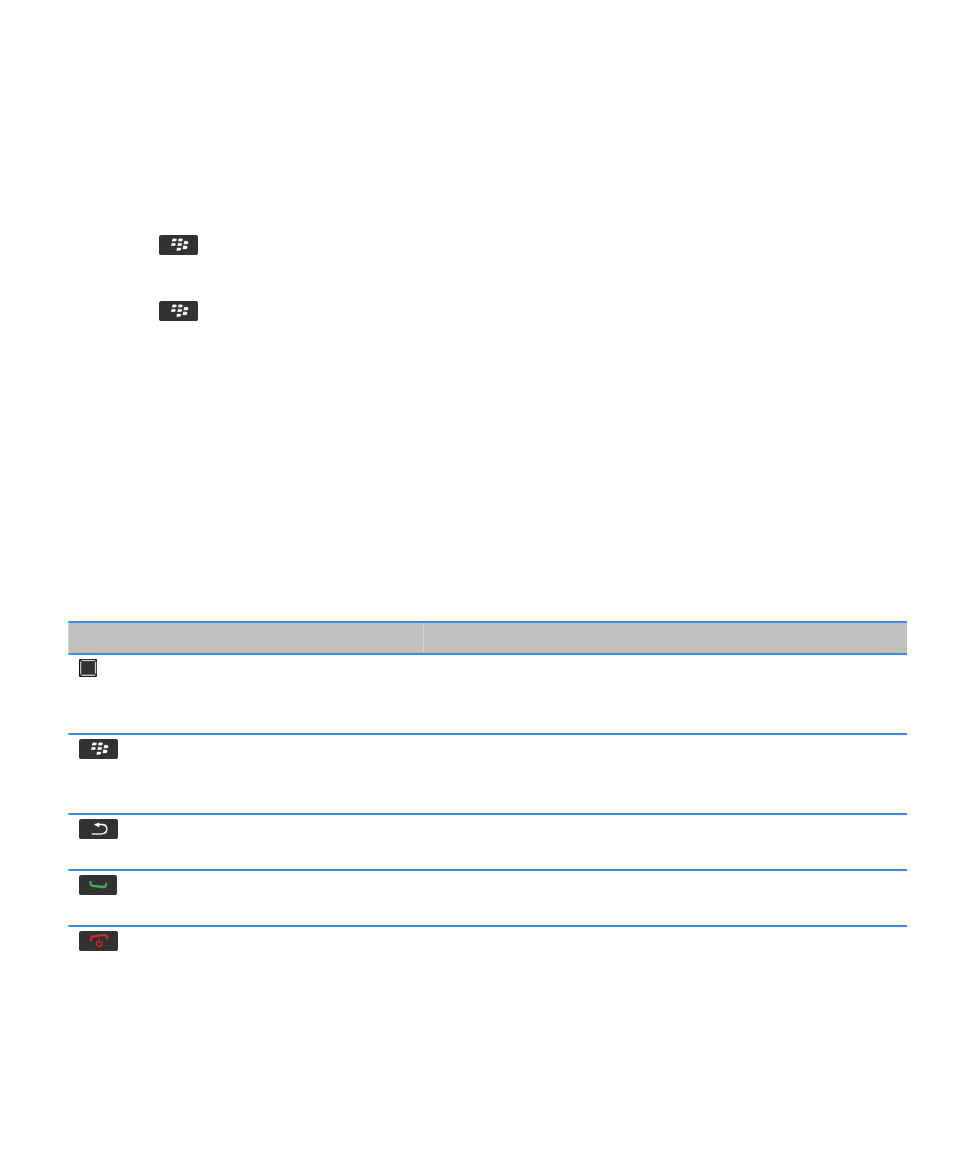
Reconcile email over the wireless network
You can set the Wireless Reconcile option for each email address that is associated with your BlackBerry® device.
1. On the Home screen, click the Messages icon.
2. Press the
key > Options > Email Reconciliation.
3. If the Message Services field appears, set this field to the appropriate email account.
4. Select the Wireless Reconcile check box.
5. Press the
key > Save.
If your device is associated with a Microsoft® Outlook® email account, you must use the synchronization tool of the
BlackBerry® Desktop Software to reconcile email in personal folders. For more information, see the Help in the BlackBerry
Desktop Software.