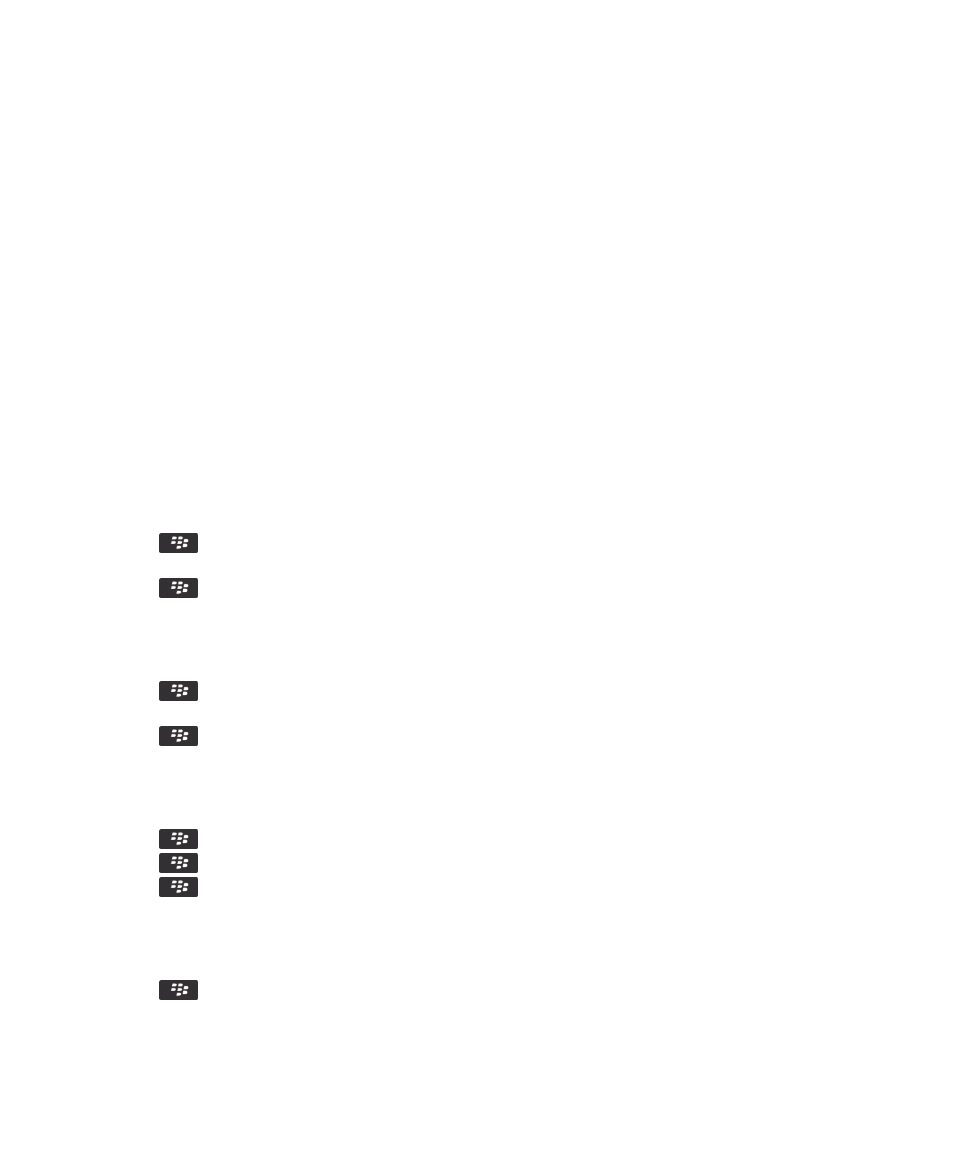
Password Keeper
About the Password Keeper
Use the Password Keeper to store all your passwords in one place. The Password Keeper is designed to protect your passwords
with a Password Keeper password. When you type this password, the Password Keeper decrypts your passwords.
You can also use the Password Keeper to generate random passwords that contain numbers, letters, and symbols.
Change a password in the password keeper
1. On the Home screen or in the Applications folder, click the Password Keeper icon.
2. Highlight a password.
3. Press the
key > Open.
4. Change the password information.
5. Press the
key > Save.
Add a password to the password keeper
1. On the Home screen or in the Applications folder, click the Password Keeper icon.
2. Press the
key > New.
3. Type the password information.
4. Press the
key > Save.
Generate a random password
1. On the Home screen or in the Applications folder, click the Password Keeper icon.
2. Press the
key > New.
3. Press the
key > Random Password.
4. Press the
key > Save.
Set criteria for randomly generated passwords
1. On the Home screen or in the Applications folder, click the Password Keeper icon.
2. Press the
key > Options.
3. Set the random password fields.
User Guide
Security
271
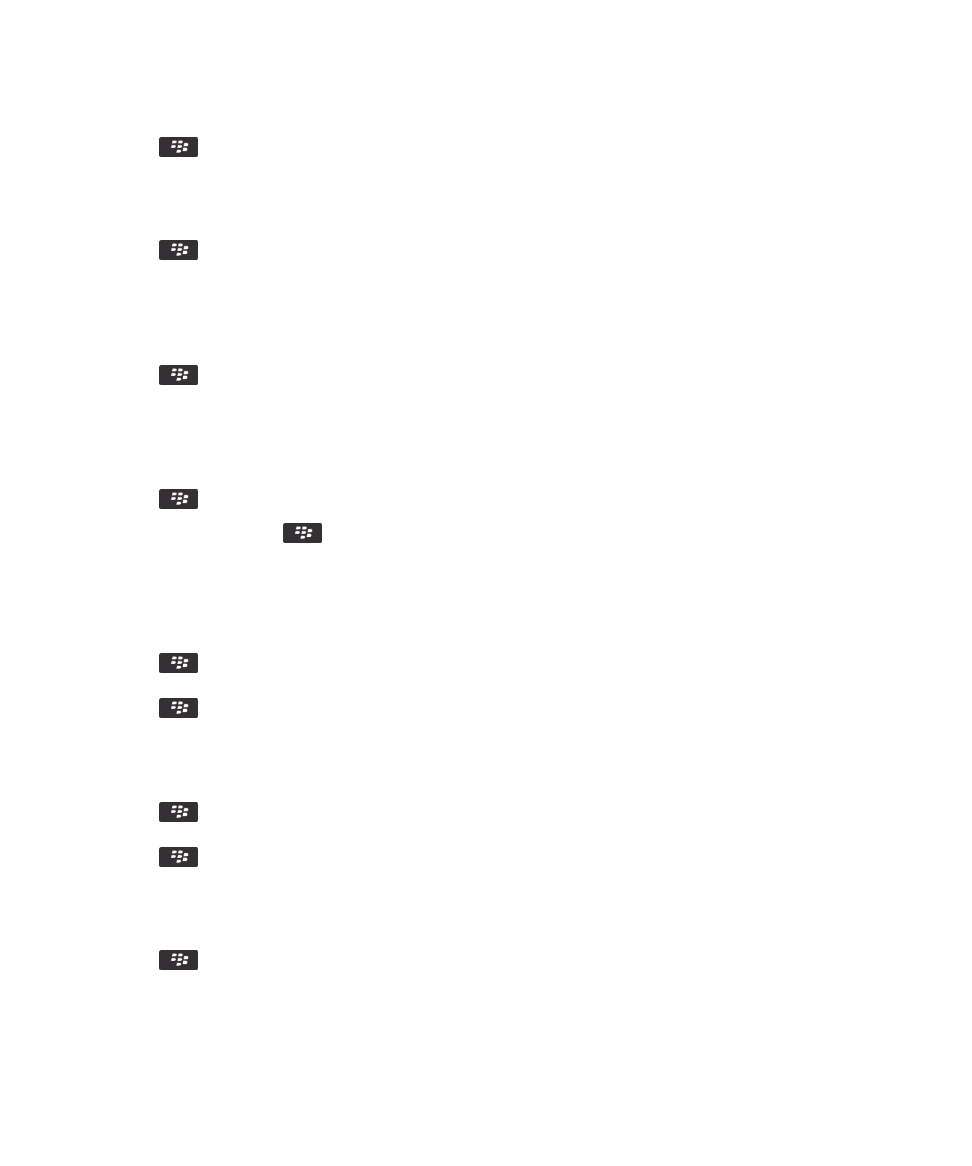
4. Press the
key > Save.
Change the Password Keeper password
1. On the Home screen or in the Applications folder, click the Password Keeper icon.
2. Press the
key > Change Password.
Delete a password from the password keeper
1. On the Home screen or in the Applications folder, click the Password Keeper icon.
2. Highlight a password.
3. Press the
key > Delete.
Copy a password
1. On the Home screen or in the Applications folder, click the Password Keeper icon.
2. Highlight a password.
3. Press the
key > Copy Username or Copy Password.
To clear the clipboard, press the
key > Clear Clipboard.
Note: Passwords are not encrypted when they are on the clipboard.
Prevent password copying
1. On the Home screen or in the Applications folder, click the Password Keeper icon.
2. Press the
key > Options.
3. Clear the Allow Clipboard Copy check box.
4. Press the
key > Save.
Set a limit for password attempts in the Password Keeper
1. On the Home screen or in the Applications folder, click the Password Keeper icon.
2. Press the
key > Options.
3. Change the Password Attempts field.
4. Press the
key > Save.
Hide or show passwords in the Password Keeper
1. On the Home screen or in the Applications folder, click the Password Keeper icon.
2. Press the
key > Options.
• To hide passwords in the Password Keeper, clear the Show Password checkbox.
• To show passwords in the Password Keeper again, select the Show Password checkbox.
User Guide
Security
272
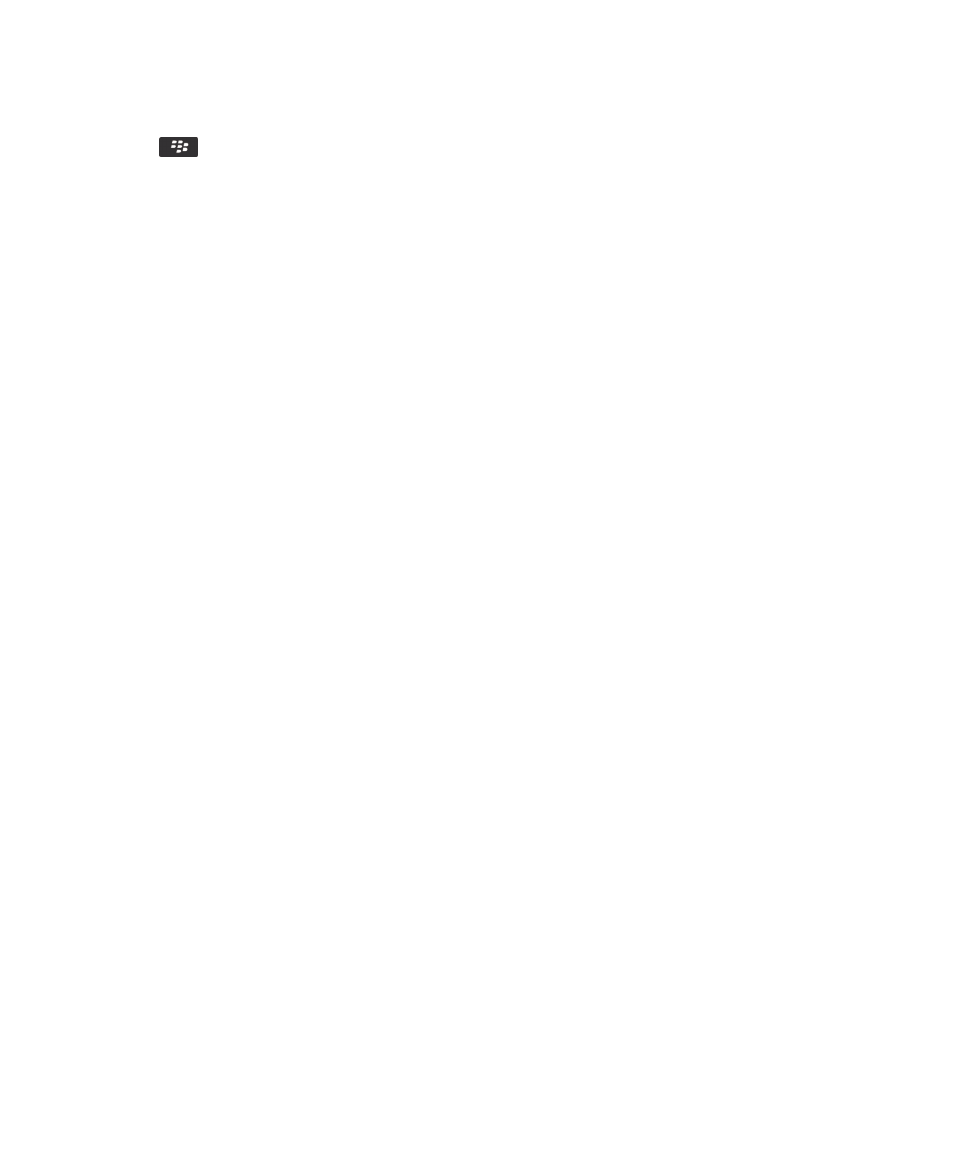
3. Press the
key > Save.